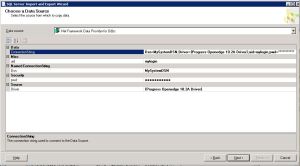One thing that’s a problem with converting to a vm, is if you have an OEM version of Windows installed. An OEM license is tied to the hardware that you have it was installed on which means that you cannot move this to another machine. The problem arises when you have been using that server for years, have a lot of software and settings on it, the hardware is getting old, and you need to convert it to a VM. When you convert it to a VM, Windows Activation notices that an OEM license is installed on new hardware, and basically will not allow you to login and will shut the server down. The most frustrating part about this is that you may have a valid open license, but W2k3 does not allow you to upgrade the license by any conventional means.
NOTE: W2k8 DOES allow you to switch licenses, so if you have an OEM license installed, BEFORE you convert it, you simply need to right-click on Computer, go to properties, and click “change key” towards the bottom, enter your valid key, and it should convert with no licensing problems.
My environment is I am using VMWare ESXi, 5.x
NOTE: This should be done in a test environment only after a valid backup to your server. I am merely providing you with instructions that worked for me. They may not work for you. I am not responsible if this does not work or something does not work properly for you. It shouldn’t be a problem since you will not be altering the original server, and if something goes wrong or you run out of time, you can just delete the VM and turn the original machine back on. Just in case always have a backup of your machine before you try anything.
To do this you must have the following, if you don’t have these, then don’t start the project:
- A valid open Windows 2003 license for either the 32bit or 64bit version that you are converting to a virtual machine.
- A valid W2k3 Volume License CD or ISO. You may need use Disk 2 of the server install so keep that in mind. If you’re using ISO’s you should mount both of the disks before you start the VM, that way you don’t have to worry about it.
- Download VMware-converter (I used version 5.0.0-470252)
- Obviously a working vmware server.
- A timetable of around 3-5 hours depending on how big your server takes to convert, your internet connection speed to download/install the updates.
Here are the steps:
- Install all Windows security updates to your W2k3 installation before you do this and make sure it is working properly after. This is important because you will most certainly need to reinstall all of these updates later before your server works properly.
- Use vmware converter to convert your server to a virtual machine.
- If possible shut down your old W2K3 server.
- If using ISO Files, upload them to your datastore (do this by using vsphere client to connect to your VMWare server, click on the Summary tab, Rt-Click on your Datastore under the resources column, and choose browse datastore)
- Right click your newly created VM, and click “Edit Settings”
- Click “Add” and choose “CD/DVD Drive”
- Add the CDRom of your virtual server, OR If you have iso files, then choose the path to the ISO files that you copied. If you have disk1 and disk 2, then add 2 drives. Make sure that Connected And/Or Connect at Power On is checked.
- While still in the “Edit Settings” screen, go to the “Options” tab, then click on “Boot Options” and click the box to force you into the bios settings.
- At this point you may want to shut down the original server so there are no conflicts.
- Open the console for the VM and start the machine
- It should boot to the BIOS, Go to boot options \, and make sure your cd rom is the first boot device.
- Save settings and exit, Let it boot, press any key to boot from the CD
- Choose “Install”, then when it finds your operating system, then repair it.
- It will now do all of the install, and reboot, and ask you to enter the CD Key in which you enter your Volume License key, let it run the install, it should take you to the login screen and allow you to login
- Now you want to install VMWare Tools. Do this in Vsphere Client by going to the VM menu, then Guest, then “install/upgrade VMWare Tools”. it takes about 20 seconds for the install dialogue box to come up so be patient.
- Now you need to install updates from Windows update until there are no more (even with the SP2 install, there were a ridiculous amount) and if everything goes ok you should be good. If it gives you an error when clicking Windows Update See The Notes Below.
- Change the IP address in Windows to that of the old server, remember to shut down the old server.
Note: When changing the IP address in Windows it will give you an error about a hidden network adapter, that was the adapter that was part of your physical box on your other machine.
Note: On one machine, when trying to click Windows Update from the IE Tools menu I got an error “the requested lookup key was not found in any active activation context” To resolve this I opened up a run prompt, navigated to c:\windows\ie8\spuninst\ and ran spuninst.exe. This uninstalled IE8 and restored the update functionality in IE6.